Zoom の無料版での録画を高解像度にする方法 [Tips]
先日、Zoom の無料版で録画する方法を教えてもらいました。
詳しくは、下記のYouTubeを観てください。
詳しくは、下記のYouTubeを観てください。
Zoomのレコーディング
https://www.youtube.com/watch?v=oR8FkdRWCNA
それで、ホストの方が、参加者一人ずつの、
「レコーディングの許可」をクリックしてくれたので、
それぞれのパソコンに、mp4形式 で録画ができたと思います。
「レコーディングの許可」をクリックしてくれたので、
それぞれのパソコンに、mp4形式 で録画ができたと思います。
私も録画できたので、「mp4」ファイルをワンドライブに上げて、
教えてくれた人に観てもらったら、
ビデオ画像の解像度が気になって、調べてくれました。
教えてくれた人に観てもらったら、
ビデオ画像の解像度が気になって、調べてくれました。
「Zoom録画を高解像度にする方法」
①Zoomの起動後、右上にある「歯車マーク(設定)」をクリック。
② 画質を上げる設定は、ビデオ設定」>「ビデオ」に表示される
「HD」にチェックしていただくと高解像度になります」
ということです。
で、試してみました。
私のWindows10 のパソコン、ThinkPad W520 には、
以前の記事 に書いてますが、、
内蔵カメラがないので、Zoomは、削除していたので、
もう一度、インストールしてみました。
ダウンロードサイトは、↓ 。
Zoom Desktop Client
https://zoom.us/download#client_4meeting
ここ↑ から、Version 5.13.7 (12602) (64-bit) をダウンロード。
私のWindows10 のパソコン、ThinkPad W520 には、
以前の記事 に書いてますが、、
内蔵カメラがないので、Zoomは、削除していたので、
もう一度、インストールしてみました。
ダウンロードサイトは、↓ 。
Zoom Desktop Client
https://zoom.us/download#client_4meeting
ここ↑ から、Version 5.13.7 (12602) (64-bit) をダウンロード。
ダウンロードしたZoomInstallerFull.exe 。
zoomが起動してきたら、サインインをクリック。
登録したメールアドレスと、パスワードを入れて、サインインします。
右上にある「歯車マーク(設定)」をクリックして、
出てくる画面、左の項目から、ビデオを選択。
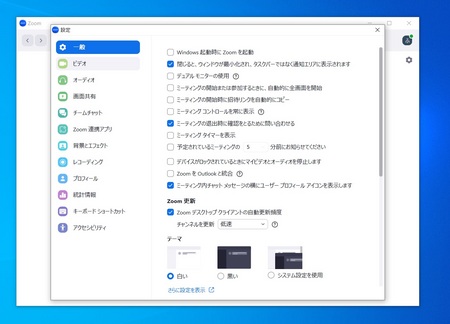
ビデオの設定画面で、
このパソコンには、カメラが内蔵されてないので、
こんな画面ですが、ふつうは、サインインした本人が映ります。
カメラのところに、「3tene Screen Capture」と出るのは、
3tene(ミテネ) を入れてるからでしょう。
これを、ミーティングに参加する前に、設定しておけばいい訳です。
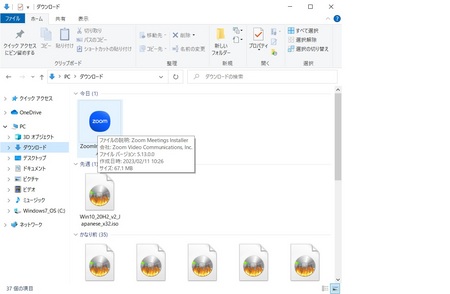
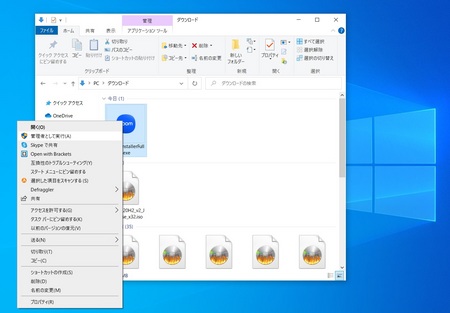
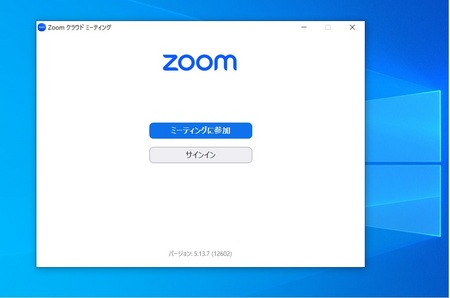
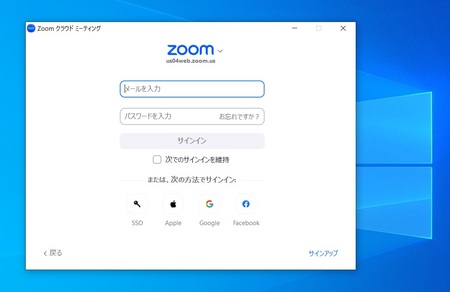
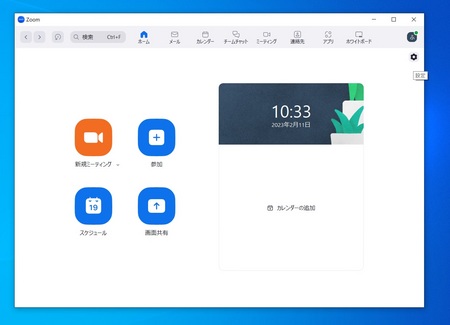
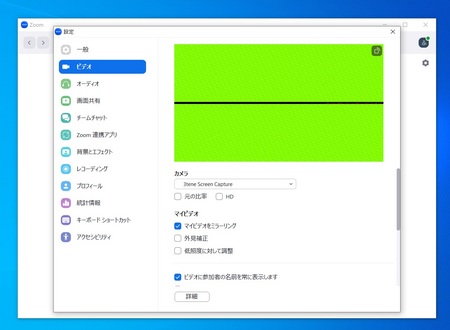
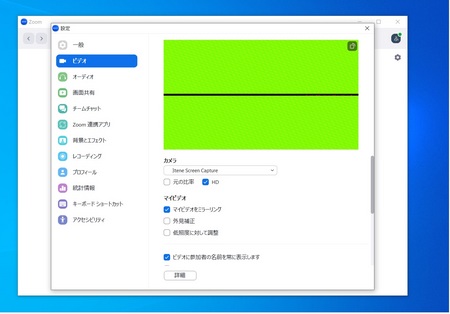




コメント 0