Scratch 3.0 をインストールしてみる [Tips]
Scratchのサイトにログインすると、
いままでの2.0ではなく、
新しいバージョン、3.0 が起動してくる、と聞いたので、
パソコンにも3.0 を入れてみることに。
いままでの2.0ではなく、
新しいバージョン、3.0 が起動してくる、と聞いたので、
パソコンにも3.0 を入れてみることに。
結論から書くと、
Windows10 でも、Windows7でも、
インストールして、ふつうに使えました。
Windows10 でも、Windows7でも、
インストールして、ふつうに使えました。
Scratch 2 、Scratch Desktop(Scratch 3.0) のアイコンが、
両方、ありますね。
つまり、Scratchは、古いバージョンの上に上書きされるのではなく、
個別にインストールされるので、
古いバージョンのScratchとの併用もできます。
両方、ありますね。
つまり、Scratchは、古いバージョンの上に上書きされるのではなく、
個別にインストールされるので、
古いバージョンのScratchとの併用もできます。
インストール手順ですが、
最初は、ThinkPad W520 Windows10 の方から、
インストールを試してみました。
スクラッチのHP の下にスクロールして、
サポート > オフラインエディター から、
Scratchデスクトップ で、
OSを選んでください: Windows を選択。
ダウンロード をクリックすると、
Scratch Desktop Setup 3.6.0.exe がダウンロードされます。
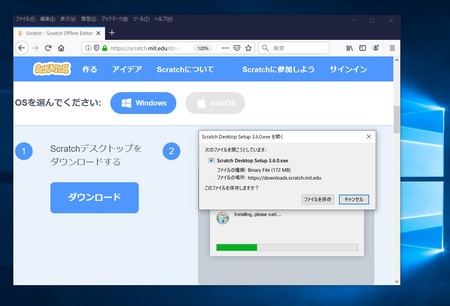
ふつうにインストールしたら、
Visual Studio Code をインストールした時に、
黒い画面のまま になってしまったのと同じ状態、
というか、こちらは、白い画面が起動してこない。
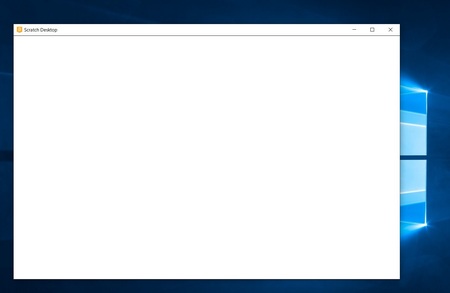
最初は、ThinkPad W520 Windows10 の方から、
インストールを試してみました。
スクラッチのHP の下にスクロールして、
サポート > オフラインエディター から、
Scratchデスクトップ で、
OSを選んでください: Windows を選択。
ダウンロード をクリックすると、
Scratch Desktop Setup 3.6.0.exe がダウンロードされます。
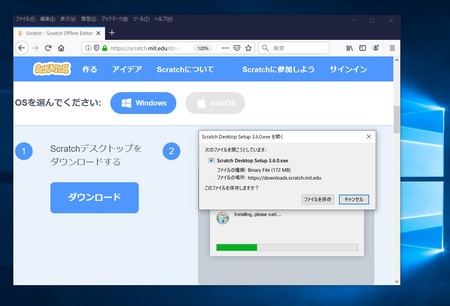
ふつうにインストールしたら、
Visual Studio Code をインストールした時に、
黒い画面のまま になってしまったのと同じ状態、
というか、こちらは、白い画面が起動してこない。
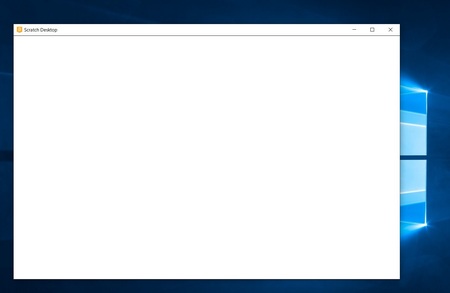
またか、と思いましたが、
Visual Studio Code のインストールで慣れたので、
前回 と同じ方法を使いました。
Visual Studio Code のインストールで慣れたので、
前回 と同じ方法を使いました。
インストールしたばかりのScratch Desktop を削除してから、
ダウンロードフォルダの、
Scratch Desktop Setup 3.6.0.exe を右クリックして、
互換性のトラブルシューティング をクリック。
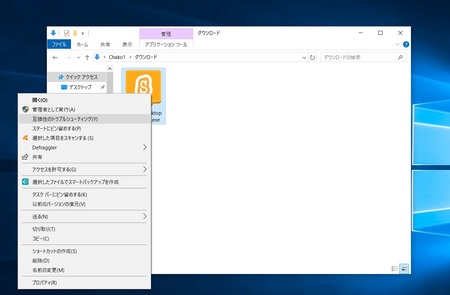
あとは、前回 と同じ手順で、
ここのところ、ThinkPad W520 のWindows10 で、
フリーソフトのインストール時に、
不具合が発生するようになったのが気になります。
フリーソフトのインストール時に、
不具合が発生するようになったのが気になります。
ThinkPad T520 Windows7 の方はどうだったかというと、
こちらの方は、すんなりインストールできてしまいました。
以前にも、
Windows7にScratch 2.0 を入れてみる の記事で、
Windows7に、オフライン版のスクラッチを
インストールしたことはあります。
ただ、今回は、Scratch のバージョンが 3.0 に上がって、
名称が、オフライン版 → Scratchデスクトップに
変更になりました。
ダウンロードサイトに、
必要条件
Windows 10+ macOS 10.13+
となっていて、
Windows7では使えないのかなと思ったら、
どうということなく、インストール、
起動して使えました。
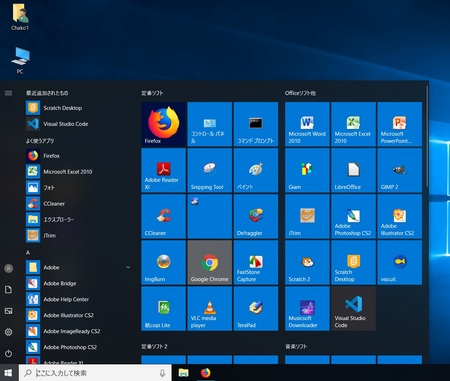
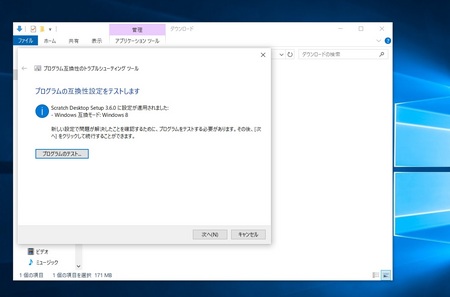
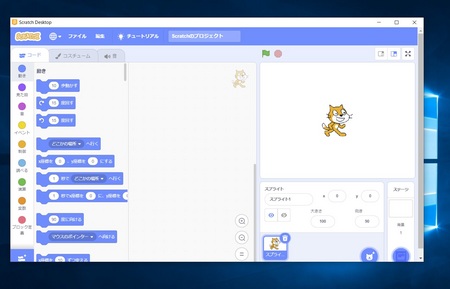
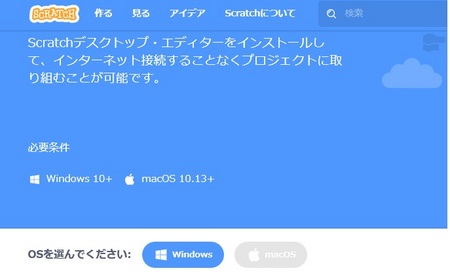
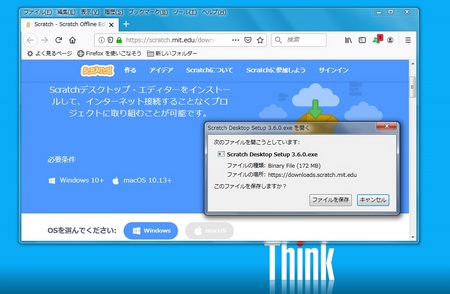
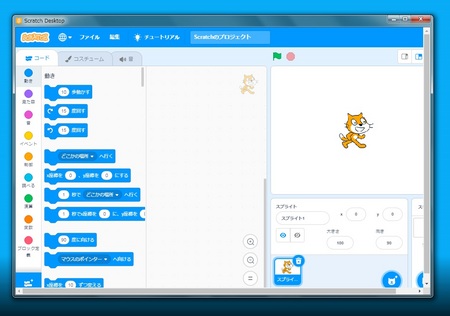
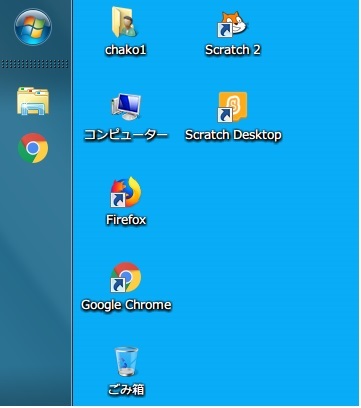




コメント 0